win10如何删除我的电脑中电脑文件夹
本篇内容介绍了“win10如何删除我的电脑中电脑文件夹”的有关知识,在实际案例的操作过程中,不少人都会遇到这样的困境,接下来就让小编带领大家学习一下如何处理这些情况吧!希望大家仔细阅读,能够学有所成!
1、按快捷键win E,打开我的电脑,目标是去掉这几个文件夹变成这样。
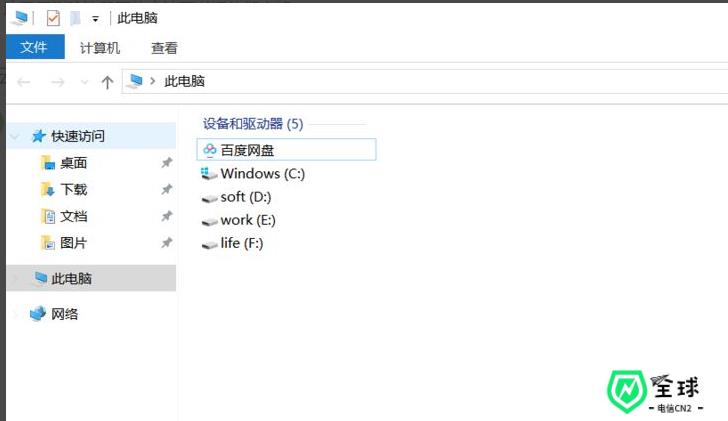
2、按快捷键win R运行,regedit打开注册表。
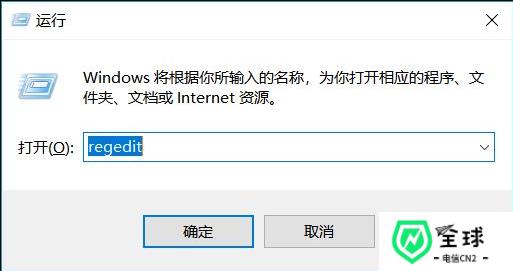
3、按路径找到\HKEY_LOCAL_MACHINE\SOFTWARE\Microsoft\Windows\CurrentVersion\Explorer\MyComputer\NameSpace。
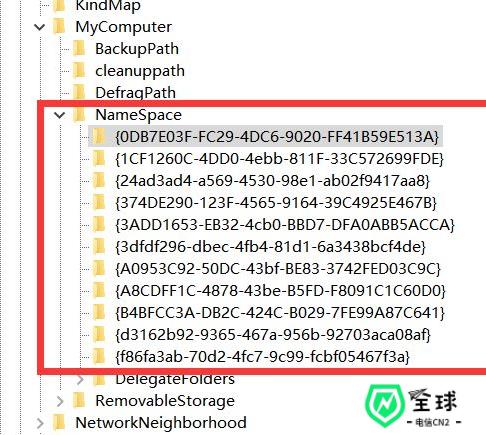
4、首先找到{088e3905-0323-4b02-9826-5d99428e115f} 右击删除,这样下载文件夹就消失了。
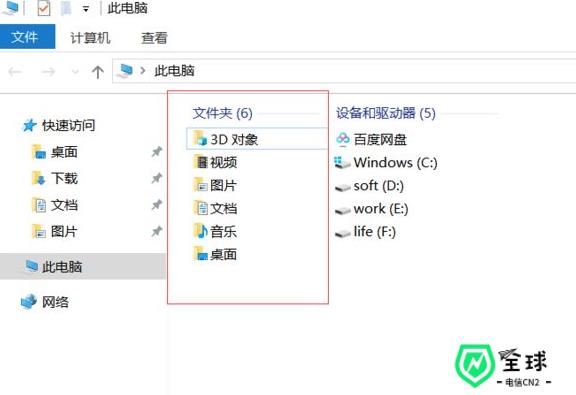
5、对应删除注册表
{0DB7E03F-FC29-4DC6-9020-FF41B59E513A} 3D对象;
{24ad3ad4-a569-4530-98e1-ab02f9417aa8} 图片文件夹;
{3dfdf296-dbec-4fb4-81d1-6a3438bcf4de} 音乐文件夹;
{B4BFCC3A-DB2C-424C-B029-7FE99A87C641} 桌面文件夹;
{d3162b92-9365-467a-956b-92703aca08af} 文档文件夹;
{f86fa3ab-70d2-4fc7-9c99-fcbf05467f3a} 视频文件夹。
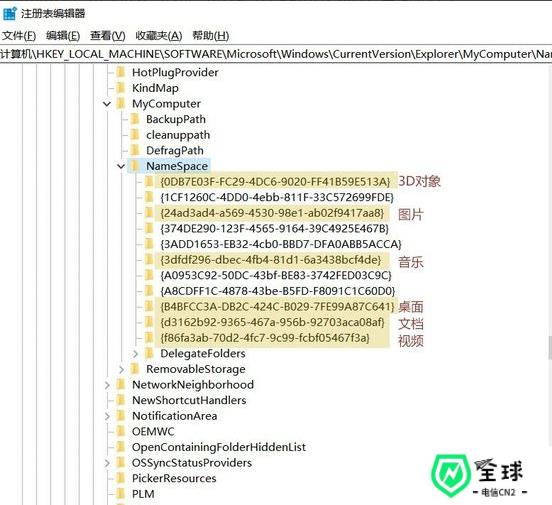
6、如果想恢复,就右击NameSpace,新建项,把用刚才删的文件夹的名称重命名回去,然后重启电脑就好了,如下面恢复了文档文件夹。
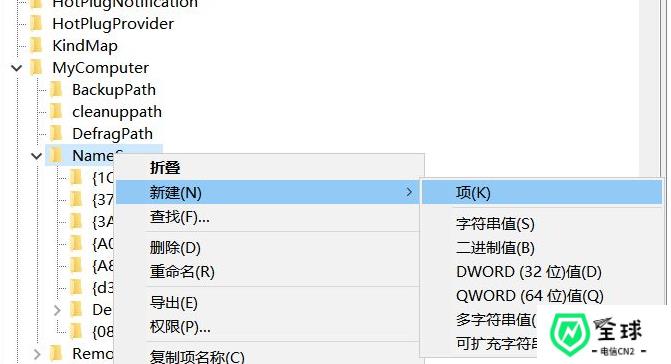
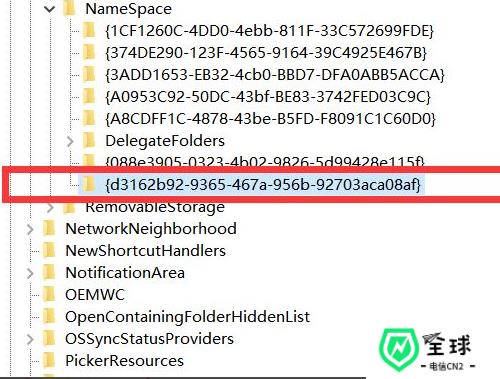
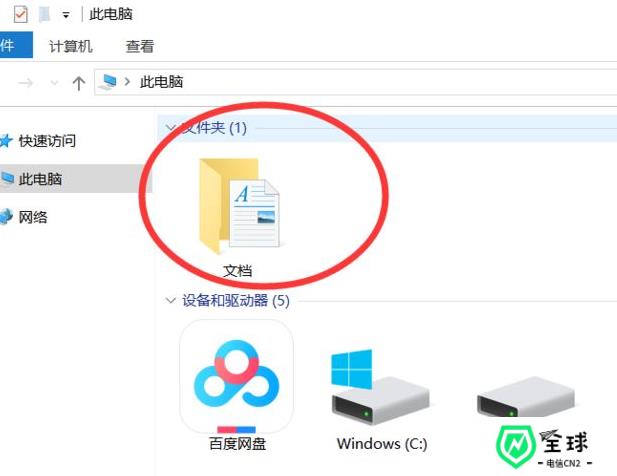
“win10如何删除我的电脑中电脑文件夹”的内容就介绍到这里了,感谢大家的阅读。如果想了解更多行业相关的知识可以关注美国cn2网站,小编将为大家输出更多高质量的实用文章!